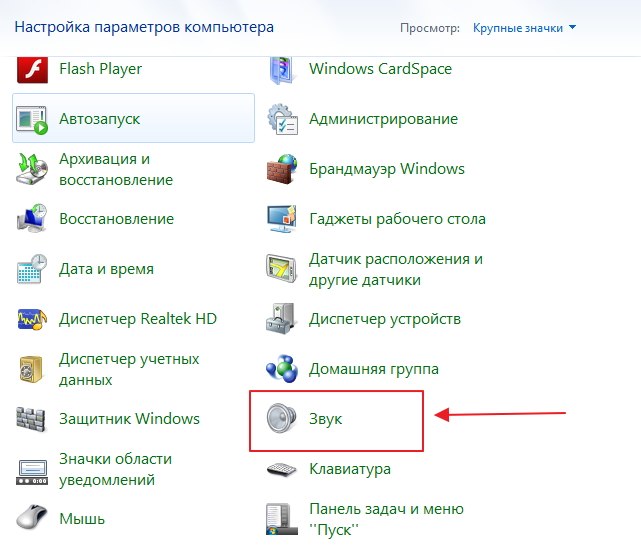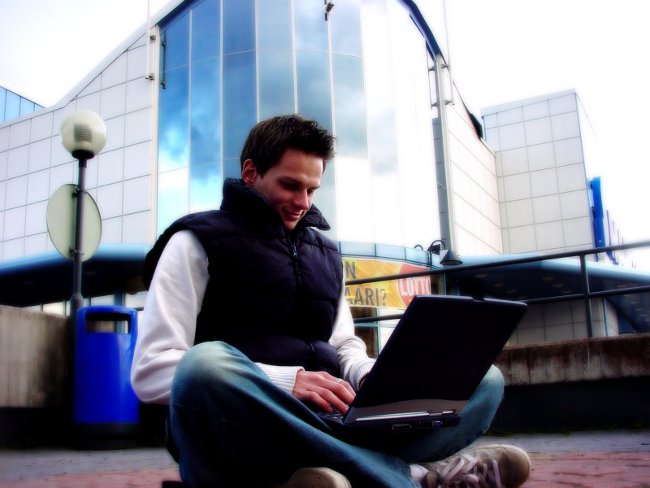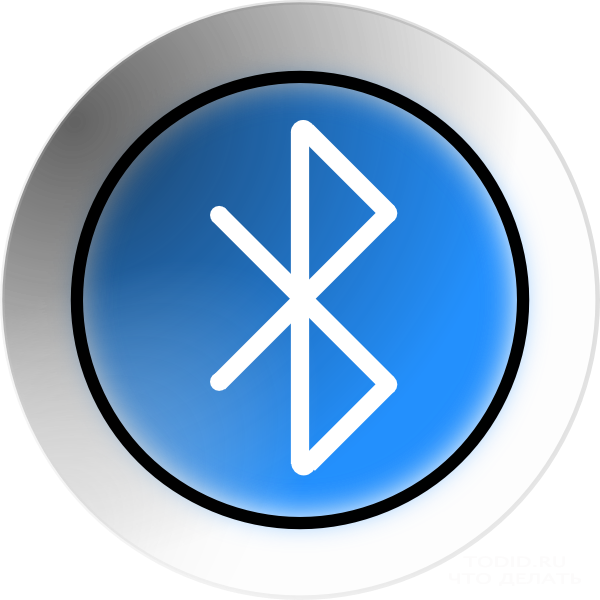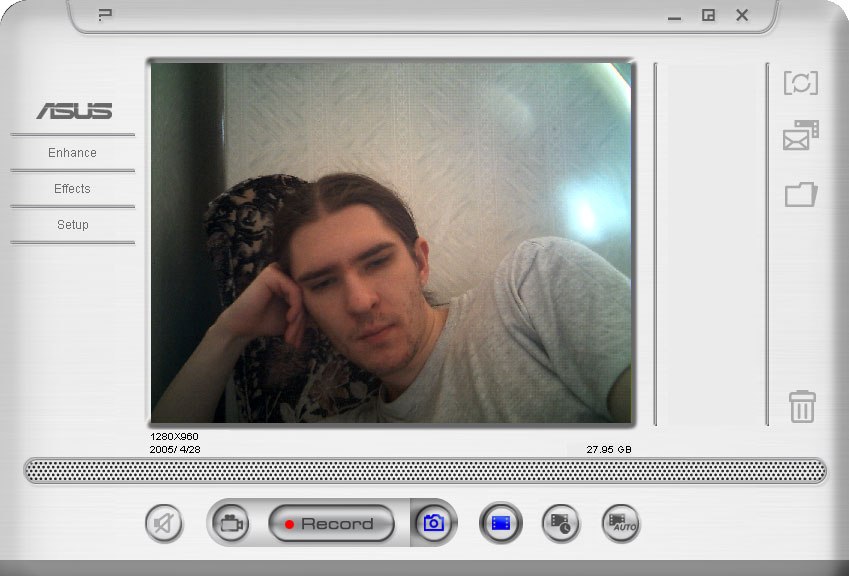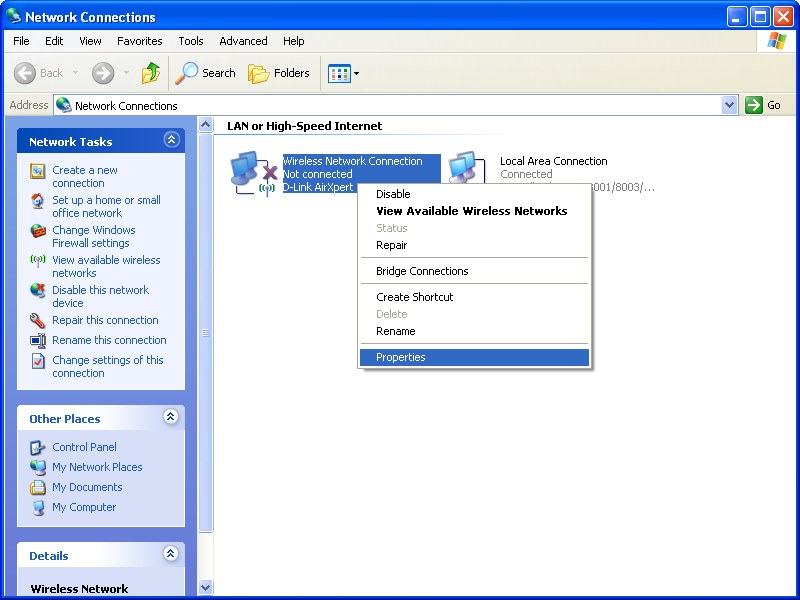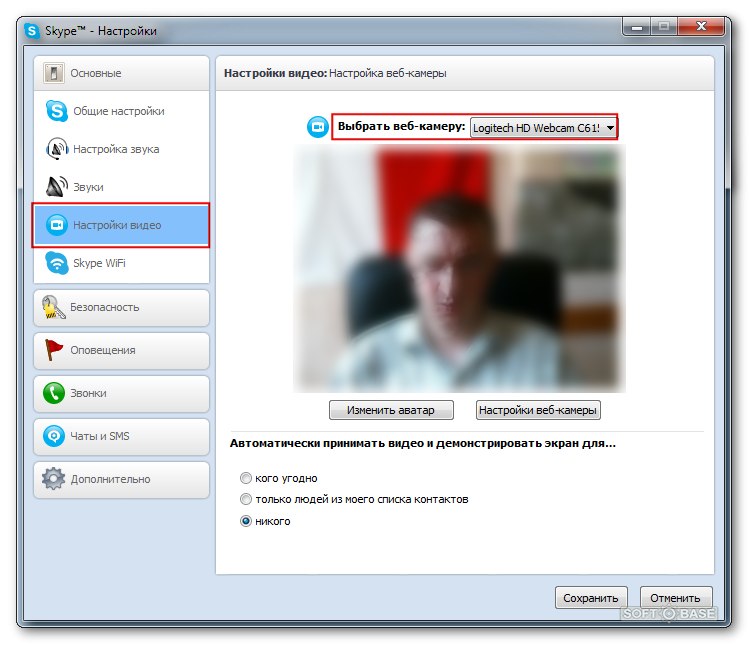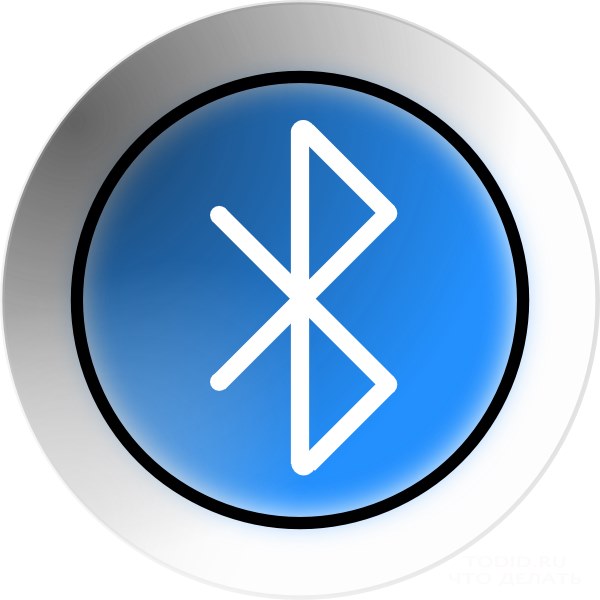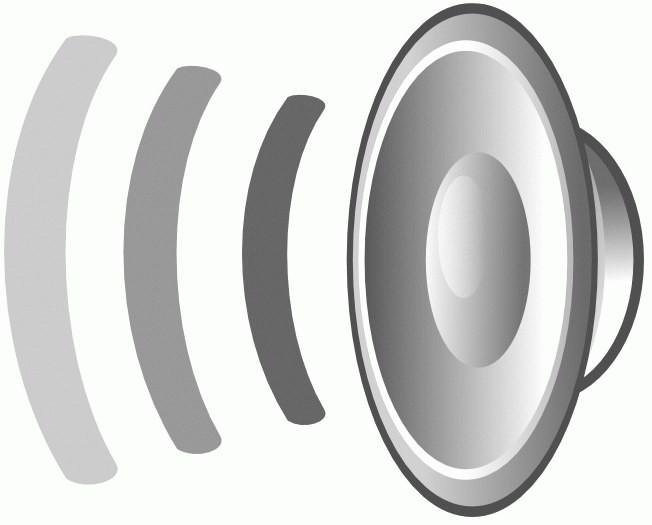노트북에 마이크를 설치하는 방법

노트북에 내장 된 마이크는 매우 편리합니다.적절한 설정으로 소셜 네트워크를 통한 고품질의 오디오 신호를 소셜 네트워크를 통해 제공 할 수있을뿐만 아니라 그리고 여러분은 잘 보일뿐만 아니라 듣기도 매우 중요합니다. 그러나 소리가 없어지거나 악화된다면 어떨까요? 따라서 랩톱에서 마이크를 조정해야하며 올바른 방법을 알려줍니다.
노트북의 내부 마이크 조정
최신 랩톱의 큰 장점은 다음과 같습니다.내장 카메라와 마이크. 그들은 거의 모든 모델에서 우리 가게에 전시됩니다. 가장 자주 그들은 모니터 화면의 상단에 있습니다. 또한 어떤 장비를 선택해야하는지, 적합 여부, 그리고 모든 비용이 얼마나 들지는 걱정할 필요가 없습니다. 그러나 여전히 의심이가는 경우 노트북에 마이크가 있는지 확인할 수 있습니다. 작업 관리자를 통해 쉽게이 작업을 수행 할 수 있습니다. 시작 → 작업 표시 줄 → 소리 → 쓰기와 같은 알고리즘을 사용할 수도 있습니다. 마이크가 있다면 분명히 볼 수 있습니다. 여기서 소리의 순결의 문제를 해결하고, 그것을 강화 시키거나 다른 속성을 선택할 수 있습니다. 대부분의 문제는 여기에서 바로 해결할 수 있습니다. 그래도 사운드 품질이 마음에 들지 않으면 필요한 드라이버를 다시 설치해야합니다. 소프트웨어와 함께 디스크에 번들로 제공해야합니다. 또한 노트북을 사용하여 설명서를 볼 수 있습니다. 제조업체는 분명히 모델과 일련의 모든 추가 장치를 표시했습니다.

랩탑의 Skype에 마이크를 설치하는 방법
대부분의 경우 비디오 통신에 마이크가 사용됩니다.Skype는 사랑하는 사람과보고 즐겁게 대화 할 수있는 기회를 제공합니다. 마이크에서 가장 일반적인 문제가 발생합니다. 즉, 들리지도 못하거나 심하게 들리거나 간섭 및 잡음이 들릴 수 있습니다. Skype에서 노트북에 마이크를 설치하는 것은 매우 간단합니다. "Skype"를 열고 "도구"메뉴에서 "오디오 설정"을 선택하십시오.
참고 : 컴퓨터에서 "사운드"로 선택한 장치는 "Skype"에서 "마이크 및 스피커"로 표시된 장치와 일치해야합니다.
괜찮은지 확인하려면완료되면 "에코 / 사운드 테스트 서비스"에서 테스트 전화를해야합니다. 10 초 이내에 작은 메시지를 녹음하고 성능과 음질을 평가할 수있는 메시지를 듣게됩니다. 자신이나 다른 어려움을 듣지 못했다면 다음 비디오를 사용할 수 있습니다.

랩톱에서 마이크를 테스트하는 방법
이미 모든 설정을 조정 한 경우마이크를 녹음하면 결과를 확인할 수 있습니다. 이렇게하려면 "시작"에서 "모든 프로그램"을 선택한 다음 "표준"에서 "사운드 녹음"을 찾으십시오. 녹음 된 메시지는 지정한 폴더에 저장됩니다. 듣고 음질이 요구 사항을 충족하는지 확인하십시오. 그렇지 않은 경우 설정 메뉴로 돌아가 변경하십시오. Skype를 통해 통신 품질을 확인할 수도 있습니다.
단계별 도움말의 도움을 받아노트북에 내장 마이크를 구성하십시오. 그러나 여전히 어려움이있는 경우 전문가에게 문의하는 것이 좋습니다. 그들은 랩탑의 작업을 적절하게 조정하는 데 도움을 줄 것입니다.