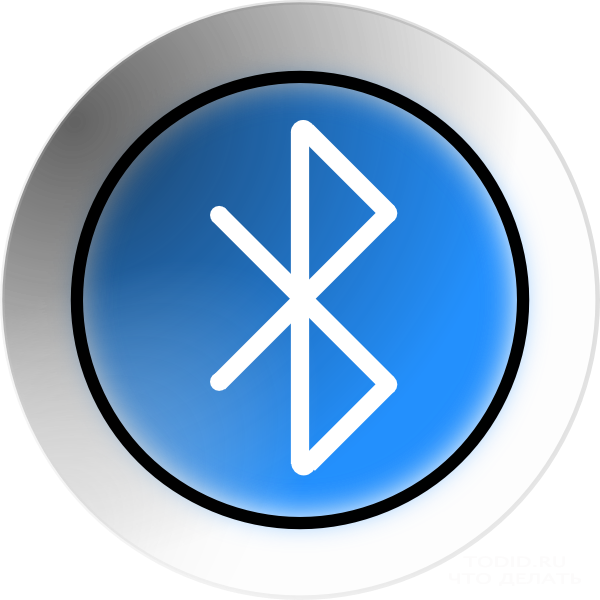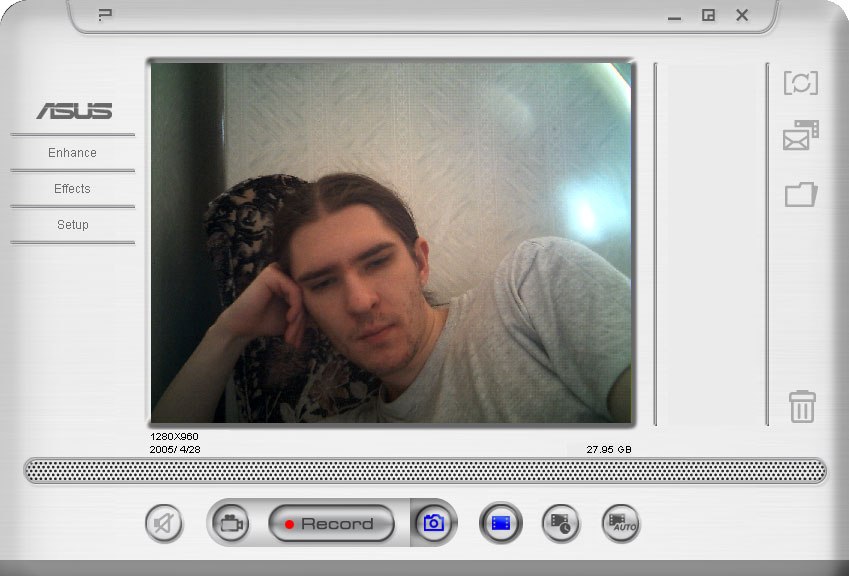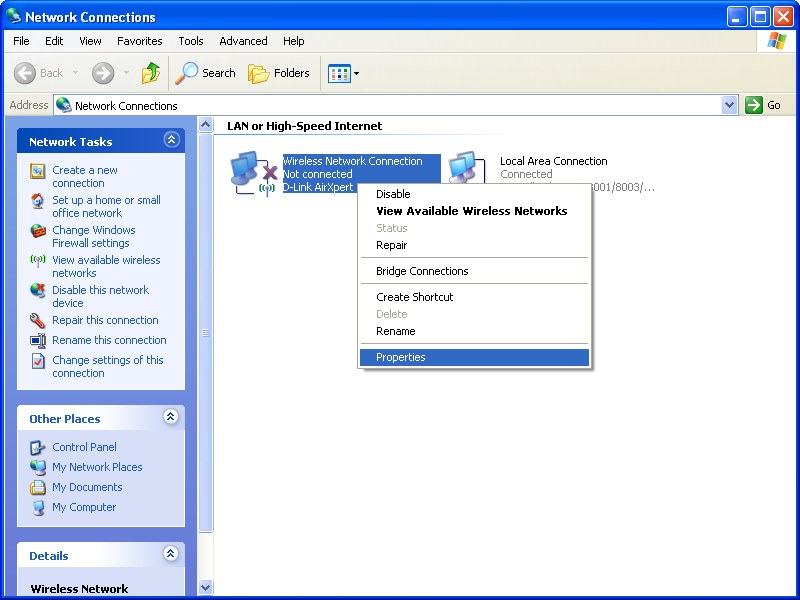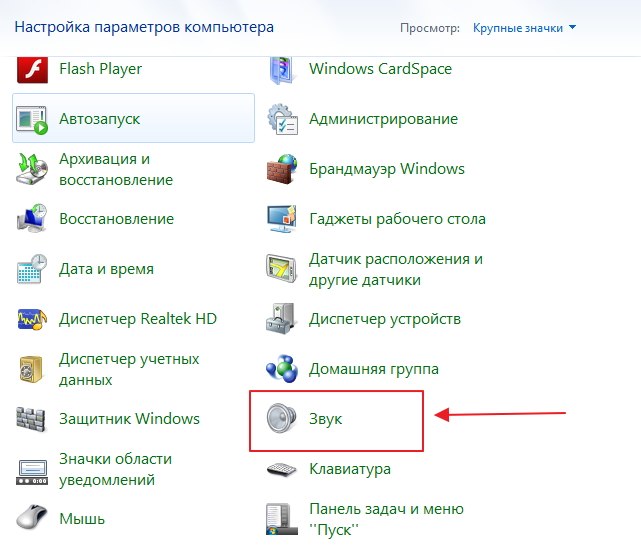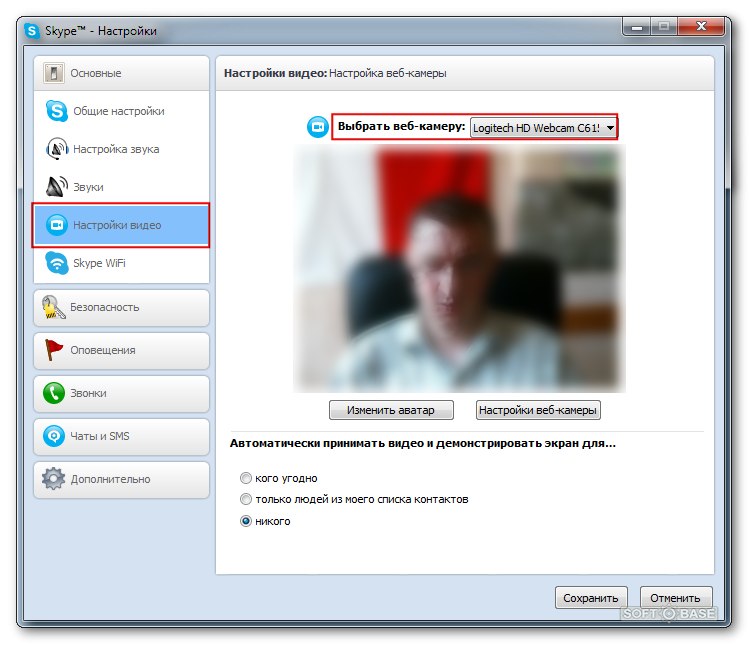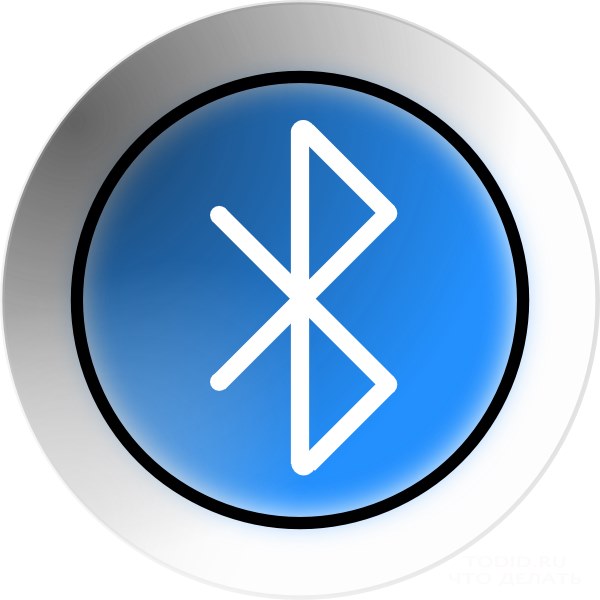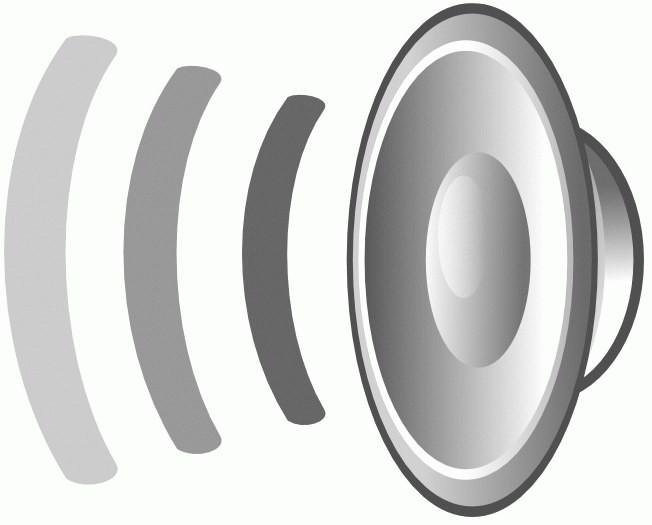노트북에서 마이크를 켜는 방법은 무엇입니까?

랩톱의 마이크가 가장 필요합니다.다양한 용도로 사용되며, 대부분 Skype에서 통신하는 데 사용됩니다. 하지만 대화를 시작하기 전에 연결해야합니다. 그리고 여기에는 어려움이 있습니다. 노트북에 마이크를 설치하는 방법과 모든 컴퓨터를 켜는 방법을 모두 알고있는 것은 아니기 때문입니다.
노트북에서 마이크를 켜는 방법은 무엇입니까?
노트북에서는 이미 기본 버전이므로이 장치의 설치가 필요하지 않습니다. 그러나 가제트가 작동하지 않으면 사용자 정의가 필요합니다.
각 랩톱에 대해 작업 스키마는 다음을 수행 할 수 있습니다.서로 다른 모양의 컴퓨터와 다양한 장치 모델이 있기 때문에 다릅니다. 예를 들어, asus에서 마이크를 켜는 방법에 대한 추가 정보가 필요하면 제조업체의 지침을 살펴보십시오. 그러나 개인 정보를 검색하기 전에 보편적 인 방법을 사용할 수 있습니다.

Windows 7이 장착 된 노트북에서 마이크를 켜는 방법은 무엇입니까?
발표자의 이미지를 찾습니다.
"레코더"를 선택하십시오.
왼쪽 버튼을 클릭하여 원하는 마이크 장치를 선택하십시오.
이미지를 클릭하면 "사용함"이라는 단어가 켜집니다.
아이콘에 틱이 표시되어야합니다.
시스템에 완전히 다른 메뉴가 있기 때문에 Windows 8 노트북의 마이크 장치 설정이 약간 다릅니다.
Windows 7이 탑재 된 노트북에 마이크를 설치하는 방법은 무엇입니까?
노트북에 마이크 장치를 설치하는 방법을 이해해야하는 경우 다음 권장 사항을 사용해야합니다.
"시작"섹션에서 "설정"또는 "제어판"으로 이동 - 다른 OS의 이름이 다르지만 본질은 변하지 않습니다.
설정 또는 패널에는 "사운드 및녹음 장치. " 이 섹션을 통해 원하는 볼륨 레벨을 설정하여 마이크 장치를 켤 수 있습니다. 일부 운영 체제에는 "마이크 증폭"이라는 메모가 있으며 마우스로 쉽게 조정할 수 있습니다.
또한 사운드 카드의 드라이버 가용성 및 가용성을 확인해야합니다. 찾을 수 없으면 다운로드하거나 랩톱에 설치 디스크를 사용해야합니다.
특별히 설정 목적을 찾고 있다면마이크 장치가 있으면 "하드웨어 및 사운드"섹션을 선택해야합니다. "하드웨어 및 사운드"섹션에서 "사운드 장치 관리"로 이동하십시오. "Record"라는 북마크가 있는데, 커서를 올려 놓고 마우스 왼쪽 버튼을 눌러야합니다. 창에서 비문 "마이크"가되며, "등록 정보"만 활성화됩니다.

작업 화면 하단에는 "일반"탭이 있습니다. 여기 섹션에 "장치의 응용"이 있습니다.
쿠폰 목록에서 카테고리 이름을 가리켜 "사용"을 선택하십시오. 그 후에 선택을 확인하고 "적용"을 클릭해야합니다.
"특별"탭을 열고 "마이크 +20 dB"옆의 상자를 표시하십시오. 변경 사항을 적용하십시오.
"레벨"섹션을 열고 슬라이더를 찾아 오른쪽으로 이동하여 볼륨을 높이십시오. 스피커 버튼이 밖으로 나오면 버튼을 눌러 소리 금지를 제거하십시오.
확인을 클릭하여 모든 변경 사항을 저장합니다.
노트북에 마이크를 설치하는 방법은 무엇입니까?
랩톱에 마이크가 없으면 별도로 구입하여 자세한 연결 지침을 따르십시오.
다른 모든 경우에는 랩톱의 마이크 장치를 켜거나 "제어판"을 통해 끌 수 있습니다.