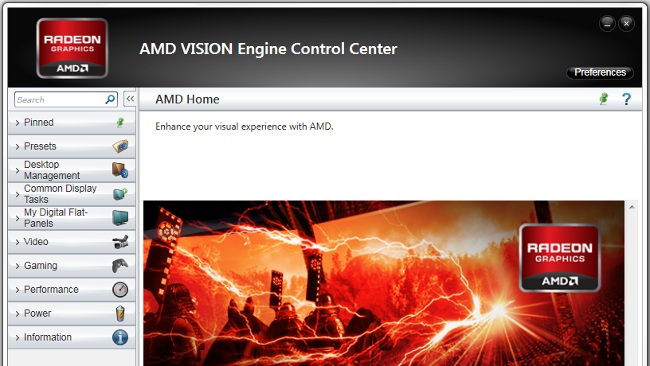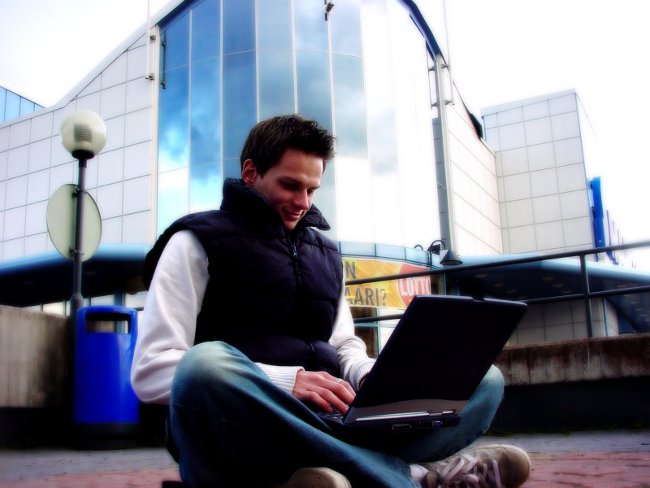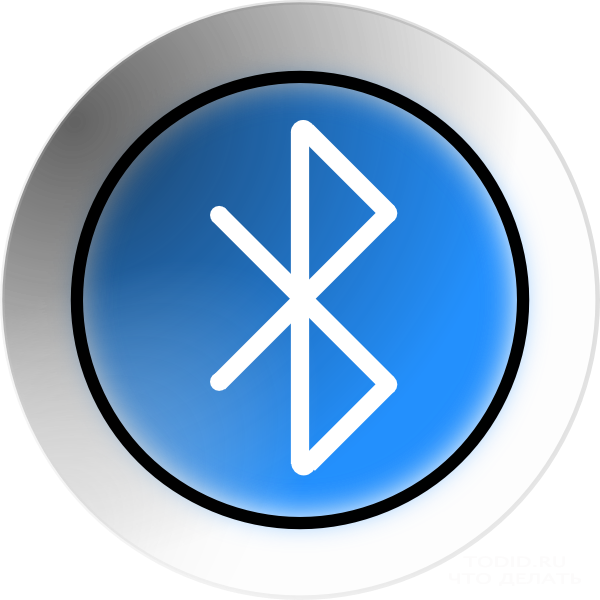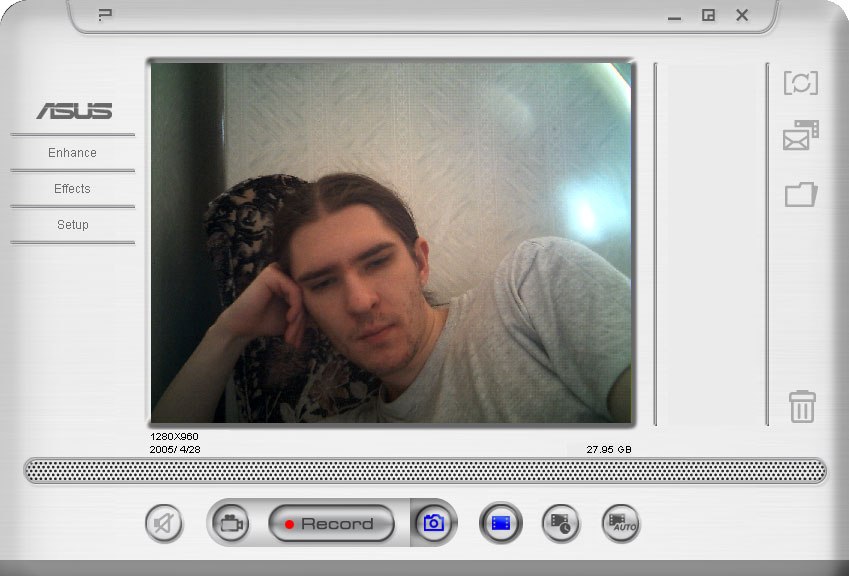노트북에서 비디오 카드를 전환하는 방법

무엇보다도 제조업체가 왜 두 개의 비디오 어댑터를 사용하여 제품을 갖추게되었는지 알려줄 필요가 있습니다. 이것은 순서대로 이루어지며, 랩톱의 배터리 수명과 성능의 이상적인 비율을 달성합니다.. 예를 들어 랩탑을 전기 장치에 연결하면네트워크를 사용하면 강력한 그래픽 카드를 사용하여 좋아하는 게임을하거나 비디오로 작업 할 수 있습니다. 랩톱을 오프라인 모드로 켠 경우 배터리 수명을 연장하려면 약한 비디오 어댑터를 활성화해야합니다. 그와 함께하는 까다로운 게임에서는 게임을 할 수 없지만 오랫동안 오피스 프로그램으로 작업하거나 인터넷에서 정보를 찾거나 영화를 볼 수는 있습니다.
노트북의 비디오 카드를 전환하려면, 특별한 소프트웨어가 필요하다.: 드라이버를 설치해야합니다.두 비디오 어댑터. 랩톱 제조업체의 공식 웹 사이트로 이동하여 해당 모델에 해당하는 필요한 소프트웨어를 다운로드해야합니다. 그러나 노트북 제조업체 사이트에는 통합 그래픽 카드 용 드라이버 만 있습니다. 두 번째 비디오 어댑터는 자체 제조업체의 공식 웹 사이트에서 다운로드 한 소프트웨어를 설치해야합니다.
필요한 모든 드라이버를 설치 한 후 노트북을 재부팅하십시오.. 컴퓨터가 설치된 경우 Intel 프로세서 및 Nvidia 그래픽 카드비디오 카드를 전환하면 항상 자동으로 실행됩니다. 노트북이 사용중인 경우 AMD Radeon 그래픽 카드, 응용 프로그램을 열어야합니다. AMD 제어 센터이 장치 드라이버는 대개 장치 드라이버와 함께 설치됩니다.

이 프로그램에서는 Power Express 유틸리티로 이동하십시오.. 두 항목으로 구성된 메뉴가 나타나기 전에 : "높은 GPU 성능"및 "낮은 전력 소비". 따라서 첫 번째 항목에는 더 강력한 비디오 카드가 포함되고 두 번째 항목에는 통합 된 비디오 어댑터가 활성화됩니다.
또한, 비디오 카드 중 하나를 완전히 비활성화 할 수 있습니다.더 이상 전환 할 필요가 없습니다. 이를 위해, BIOS로 들어가기: 노트북을 다시 시작하고 마더 보드에 대한 정보가 나타나면 키를 누릅니다. «F2». 다음으로 탭으로 이동하십시오. 고급 설정 (옵션). 그런 다음 설정 메뉴에서 비디오 어댑터에 대한 옵션을 찾고 불필요한 그래픽 카드에 대한 매개 변수를 설정하십시오 "사용 안함".
이 단계에서는 매우 조심해야합니다. 이 설정을 변경 한 직후 디스플레이의 이미지가 완전히 사라지면 노트북의 전원 버튼을 눌러 장치의 전원을 끕니다. 이쪽으로 변경된 설정은 저장되지 않습니다., 랩톱을 다시 사용할 수 있습니다. 이미지가 없다는 것은 장치의 마더 보드 모델이 비디오 어댑터 중 하나의 완전 분리를 제공하지 않는다는 것을 나타냅니다. 이 경우 비디오 카드의 소프트웨어 전환에 의해서만 제한되어야한다..
보시다시피 랩톱에서 비디오 카드를 전환하는 것은 매우 쉽습니다. 오직 특수 소프트웨어 설치이것은 World Wide Web에서 쉽게 찾을 수 있습니다. 이 기사에서 제공하는 팁이 합리적으로 장치의 배터리 전원을 사용하는 데 도움이되기를 바랍니다.