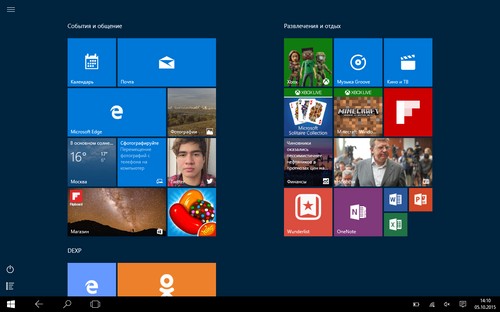터치 패드가 작동하지 않습니다. 어떻게해야합니까?

노트북과 함께 작업 할 필요가 없습니다.그것에 마우스를 연결하십시오 : 당신이 추가 장치를 휴대하지 못하게하는 터치 패드를 사용하여 현대의 랩탑에서 커서를 제어하십시오. 그러나 터치 패드가 고장 났고 노 박스로 정상적으로 작업 할 수있는 기회가 박탈되었습니다. 터치 패드가 작동하지 않으면 어떻게해야합니까?
터치 패드는 터치 패널접촉과 움직임에 반응하는커서를 지정된 경로를 따라 이동합니다. 처음에는 매우 편리하지는 않지만 대부분의 사용자는 터치 패드를 익숙하게 익히고 마우스를 선호합니다.
그러나 이것은 위험합니다 : 당신은 터치 패드에 익숙해 져서 마우스를 들고 다니지 마십시오. 그리고 언젠가는 노트북을 열고 터치 패드가 작동하지 않는 것을 알게 될 때가 올 것입니다. 이 경우 어떻게해야할까요?
왜 터치 패드가 작동하지 않습니까?
일부 사용자는 "작동하지 않습니다.랩톱의 터치 패드 "는 작동한다는 것을 의미하지만 작동하지는 않습니다. 커서가 명령에 제대로 반응하지 않거나 너무 느리게, 너무 빠르거나 또는 저크로 움직이면 작업하기가 어려워집니다. 가장 일반적인 원인은 다음과 같습니다. 터치 패드 오염. 청소하기가 매우 쉽습니다.비눗물로 표면을 닦은 다음 촉촉한 알콜 냅킨을 사용하여 닦으십시오. 건조한 후에는 터치 패드로 작업 할 수 있습니다. 젖은 손이나 두툼한 손 때문에 터치 패드가 제대로 작동하지 않는 경우가 있습니다.

문제는 터치 패드 설정 - 너무 높거나 너무 낮음감도. 민감도 설정을 변경하려면 제어판의 "마우스"항목으로 이동하십시오. 때때로 전체 터치 패드가 작동하지 않지만 일부 기능 (예 : 스크롤)이 작동합니다. 이것은 프로그래밍상의 문제이며 해결되었습니다. 설치 또는 업데이트 터치 패드 드라이버. 일부 터치 패드의 경우 특수 소프트웨어를 설치해야 구성 할 수 있습니다.
터치 패드가 전혀 작동하지 않으면 그 이유는소프트웨어 또는 하드웨어 일 수 있습니다. 우선, 가장 단순하고 가장 가능성있는 옵션을 제외 시키십시오. 터치 패드가 작동을 멈 추면 단순히 꺼져있을 가능성이 높습니다. 터치 패드를 활성화하는 방법에는 여러 가지가 있습니다.:
키 조합 사용 : 대부분의 노트북에서 F1-F12 키 중 하나와 함께 Fn 기능 키를 눌러 터치 패드를 켜거나 끕니다.
버튼을 눌러 터치 패드를 끕니다 (모든 랩탑이 아님).
시스템 유틸리티의 도움으로 터치 패드를 활성화하십시오 : 일반적으로 시계 옆의 트레이에 표시됩니다.
마우스 비활성화 : 일부 노트북에서는 USB 마우스가 연결되면 터치 패드가 자동으로 꺼집니다.
BIOS에서 터치 패드 지원을 활성화하십시오 : BIOS로 들어가서 Internal Pointing Device 매개 변수에 적절한 값을 선택해야합니다.
이것이 도움이되지 않고 노트북이 여전히 터치 패드로 작동하지 않는다면 그 이유는 다음과 같을 수 있습니다. 하드웨어. 다른 기기와 마찬가지로 터치 패드는루프와 마더 보드입니다. 때로는 운송 중에 루프 패스너가 열리고 깃털이 "마더 보드"의 커넥터에서 빠져 나옵니다. 터치 패드가 작동을 멈추는 것은 분명합니다. 이 경우 랩톱을 직접 분해하여 터치 패드에 연결하거나 서비스 센터에 문의하십시오.
또한 터치 패드가 작동하지 않을 수 있습니다. 기계적 손상. 이 경우 가장 가능성이 높은완전히 바뀌어야 할 것입니다. 충격 후에도 터치 패드가 작동하지만 버튼이 실패하면 터치 패드를 분해하고 실패한 버튼을 그 자리로 되 돌리는 "작은 피"를하는 것이 가능할 수 있습니다.
터치 패드뿐만 아니라 키보드 및 USB 포트가 작동하지 않으면 문제는 당연히 터치 패드에 없습니다. 가장 가능성이 높은 노트북 마더 보드에 결함이있다.. 진단을 위해 서비스 센터에 한 가지 방법이 있습니다.
보시다시피, 터치 패드가 작동하지 않으면 이유가 다를 수 있습니다. 필요하다. 가능한 모든 원인을 제외시키기 위해 번갈아 가다.가장 단순한 것부터 시작해서, 도움이된다면 랩탑을 서비스 센터에 보내야합니다.